A quick look at Paragon Backup & Recovery Free – Third party back up software
Experience Level: Intermediate
This post is about Paragon Backup & Recovery Free software version 16.11.1 on a Windows 10 or 7 system. It is a software used for making backups of your hard drives.
Quick Guide:
- Find out if you have a 32bit or 64bit Windows system (most people have 64bit).
- Go to www.paragon-software.com/free/br-free/# and click on Download for free.
- Now, click on the download link with your system type, 32bit or 64bit Windows.
- Install the program (you might need to give administrator rights).
- (The software needs .NET framework 4.0 or higher. On a Windows 7 machine you might need to upgrade .NET)
- Go ahead and back up your hard drives!
Background
I have a Toshiba laptop with Windows 10 installed and later I downgraded it to Windows 7. Both Toshiba and Windows have built in functions for creating back ups. However, I was curious to see if there are any nice third-party software out there to use and I found Paragon Backup & Recovery Free. In this post I will describe my brief experience with it.
Installation
- Installation is easy. But before you install the software please find out your system type. To do so you can go via the control panel: Start button > type: Control Panel > System and Security > System.
- Go to Paragon’s website www.paragon-software.com/free/br-free/# and click on Download for free.
- Follow the installation wizard. I chose all the default settings. And the software should soon be installed on your computer.
- It is always good practice to restart your computer after a software installation. So, go ahead and restart your computer.
- Now you are ready to use Paragon Backup & Recovery Free.
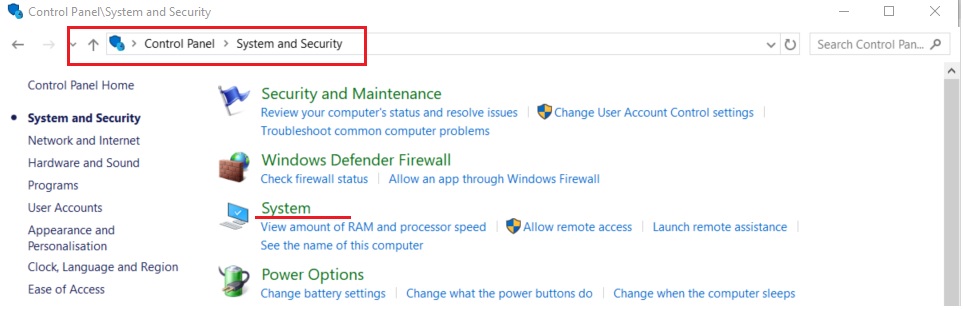
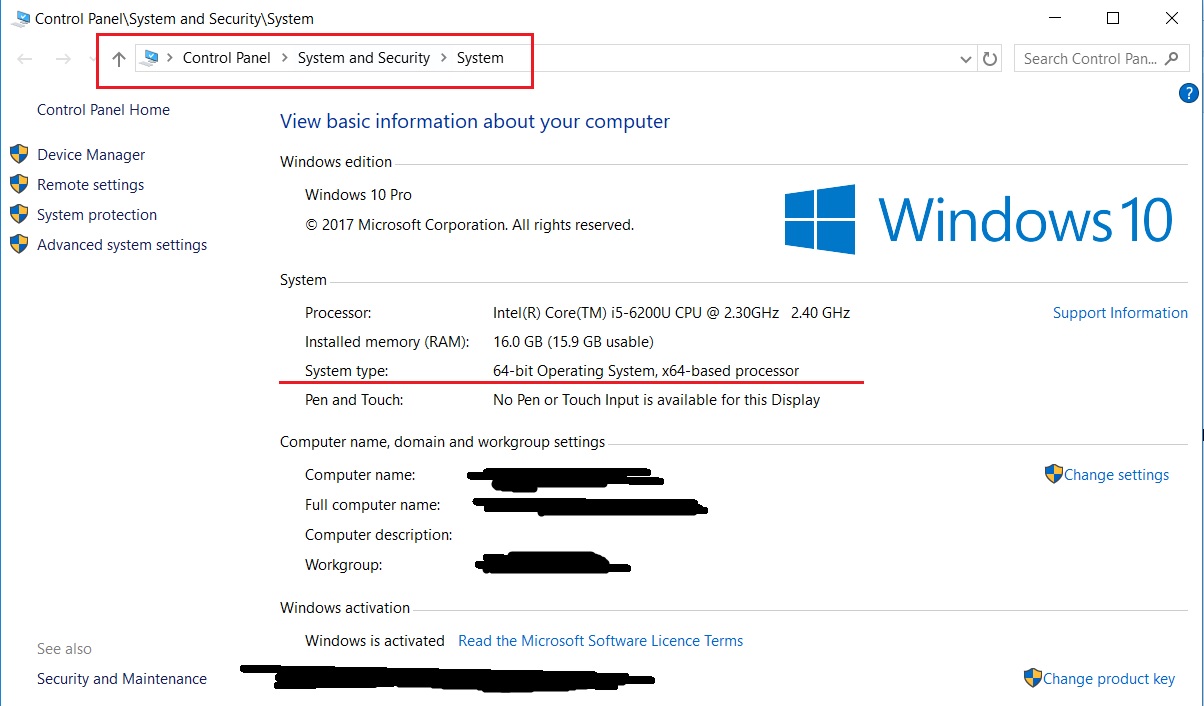
or open a file explorer and right click on: This PC > properties.
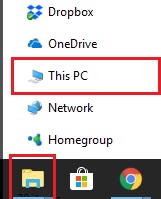
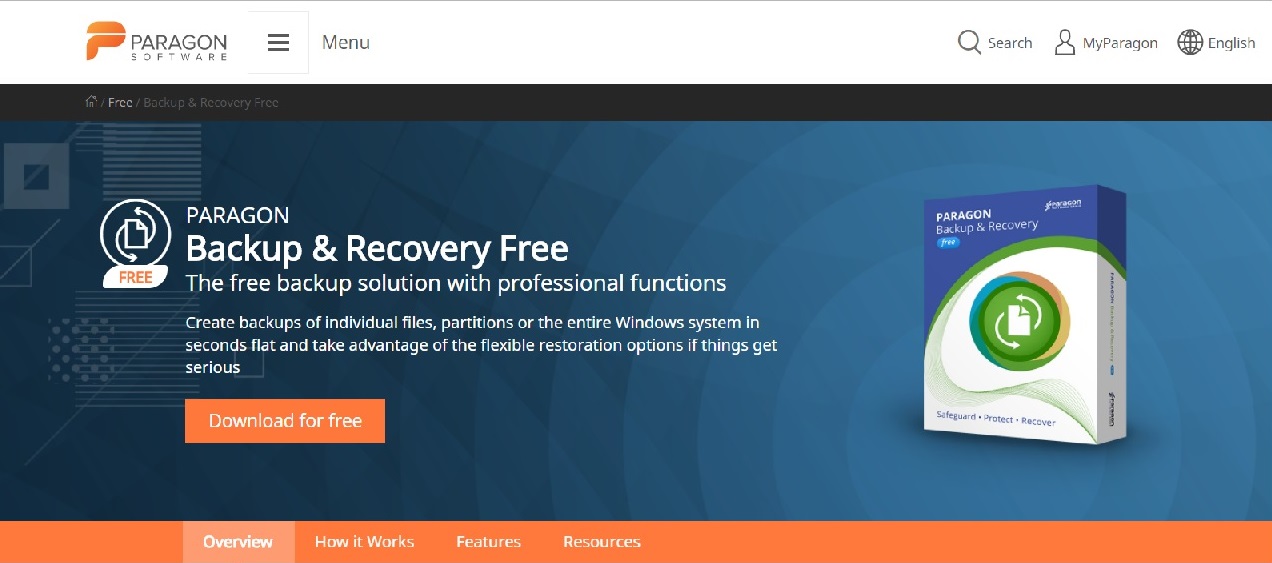
Now click on the Download link with your system type, 32bit or 64bit Windows.
Wait for the download to finish. Press the little arrow > show in folder. Double click the Paragon .exe file. You might need to give administrator rights to install the software. You can do so by right clicking on the .exe file and choose: run as administrator.
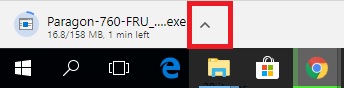
Making a backup
NOTE! On a Windows 7 machine I got just an error without a description when I started the program. It turns out that the software makes use of .NET Framework 4.0 or higher. I only had 3.5. Read more about this under troubleshoot section in this post.
The program is mainly made for creating Images of your hard drive and schedules these tasks but there are more functions. Some of the functions are locked, you need to pay for the whole version to unlock them.
INFO! An image is a file that contains a snapshot of the entire hard drive. It is a more technical way to make a backup, not just drag and drop your favourite pictures to an external hard drive or USB flash drive. The great benefit of creating an Image is that it is always possible to get back to that state of the hard drive when the image, backup file, was created.
When you open the program, you will see that the graphical user interface (GUI) is very clear. The function you might first use is create a single back up. Press the icon on the upper right corner to bring up the wizard.
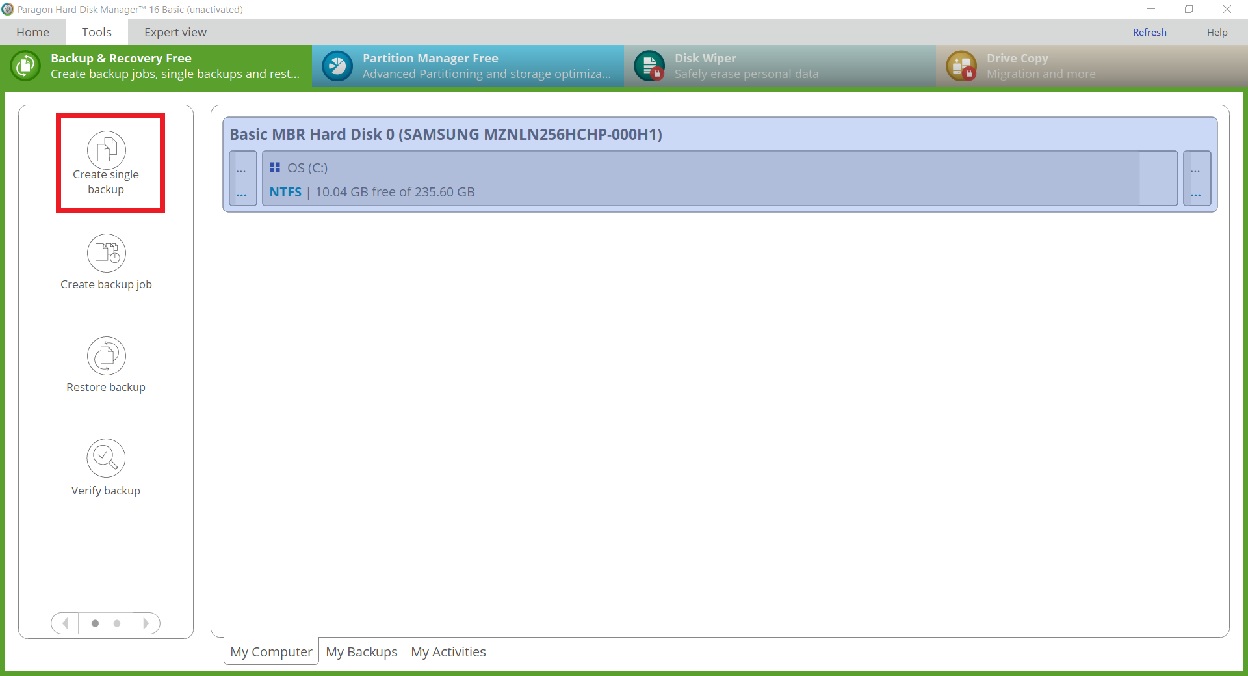
The wizard is very easy to use. When you reach the tab: source where you should choose the destination of the backup you are about to create, you should always choose an external hard drive.
NOTE! First time I tried this I got an error. The error description was simply: “Error NT 0xC000026E”. I think it was due to that I tried to save the backup file to the same hard drive (C:) which I was doing a backup of. I was planning to move it later from there. Anyhow something went wrong, the hard drive maybe had too small available space or was/is corrupted by something. Later I tried the same process and saved the backup file to an external hard drive via USB cable and it worked fine. The external hard drive had plenty of free disk space.
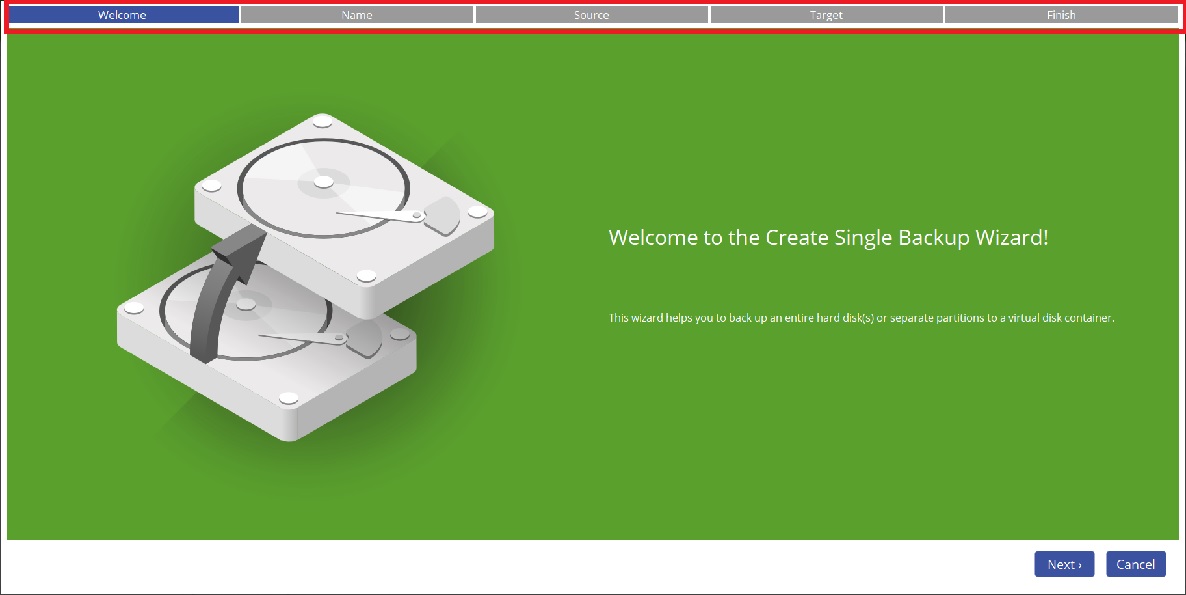
Summary
I find Paragon Backup & Recovery Free very easy to use and install and I recommend checking it out. I haven’t explored all the free functions but the possibility to schedule backups looks interesting to me. However, many of the things this software offers can be found build into your computer by default. In my case either by Toshiba or Microsoft. But no one can deny that Paragon Backup & Recovery Free comes with a very clear and user-friendly GUI.
Troubleshoot
.NET is a framework that makes it easier for developers to create applications running on Windows. If the developers used a .NET framework for their application and you don’t have the same version the odds are that the application simply won’t run on your computer.
Okay, the software will only work with .NET Framework 4.0 or higher. It is not that easy to find out which version your system has installed. However here are some pointers:
Push Start button > type: regedit > push enter/return key.
Now you are in the Registry editor. Please don’t make any changes here! Browse the folder structure according to the image below. The release file here is crucial. Under the folder NDP you can se many versions of the .NET Framework. If you can’t see the v4 folder you can assume that you don’t have that version.
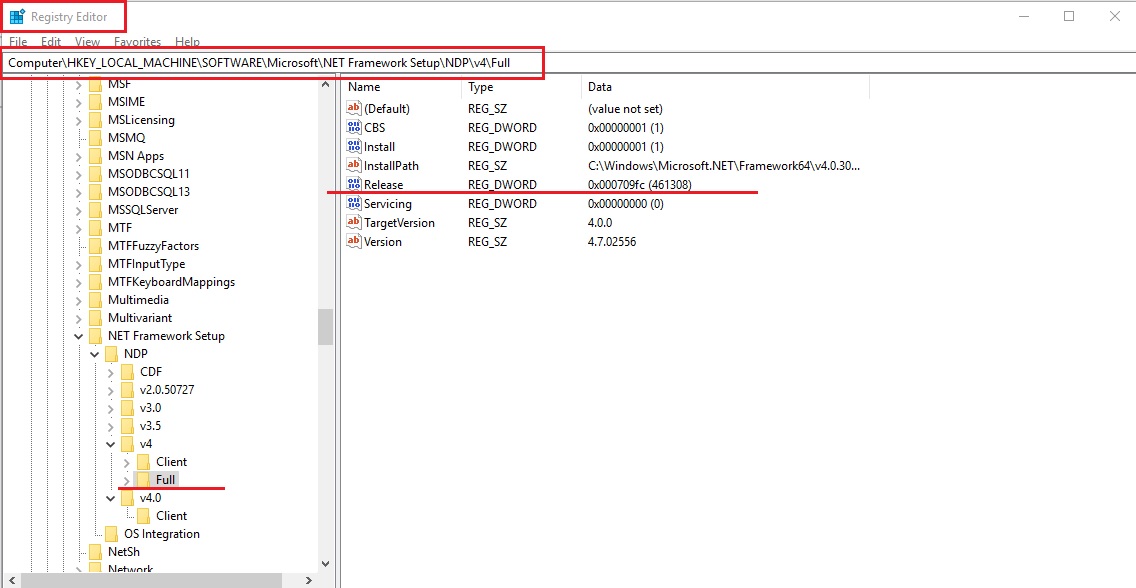
Read more about how to find the installed version here (Strange that Windows doesn’t offer an easier way to find this out for such a crucial part when it comes to developing): https://docs.microsoft.com/en-us/dotnet/framework/migration-guide/how-to-determine-which-versions-are-installed
Here are some pointers where you can download a newer version of the .NET Framework (It is from Microsoft and it is for free):